*Notice: As of June 15th 2022, Microsoft has officially ended support for Internet Explorer. Continued use of out-of-date, unmaintained web software is an extreme security risk to your computer and personal data. We strongly recommend using an updated version of Microsoft Edge, Mozilla Firefox, or Google Chrome.
What is browser cache?
In order to speed up web browsing, web browsers are designed to download web pages and store them locally on your computer's hard drive in an area called "cache". Browser cache (also know as Internet cache) contains records of every item you have viewed or downloaded while Internet surfing. So when you visit the same page for a second time, the browser speeds up display time by loading the page locally from cache instead of downloading everything again.
Although storing Internet cache makes web browser faster as it usually takes your computer less time to display a web page when it can open page's elements or even the entire page from your local Temporary Internet Files folder, You sometimes want to overrule the Internet cache, for Example to see changes you made to a webpage you just uploaded.
Clearing Cache Memory
To ensure you see the latest version of a site you need to clear the cache memory. This is done by doing a force refresh by pressing both Control and F5 buttons simultaneously on your keyboard (depending on your browser). Most times a simple force cache refresh won't work and you need to clear the cache by hand.
Internet Explorer 9, 10 and 11 (Win) - Clearing Cache and Cookies
This document explains how to clear the cache and cookies in Internet Explorer 9, 10 and 11.
- Select Tools (via the Gear Icon) > Safety > Delete browsing history....
NOTE: You can also access this menu by holding Ctrl + Shift + Delete.
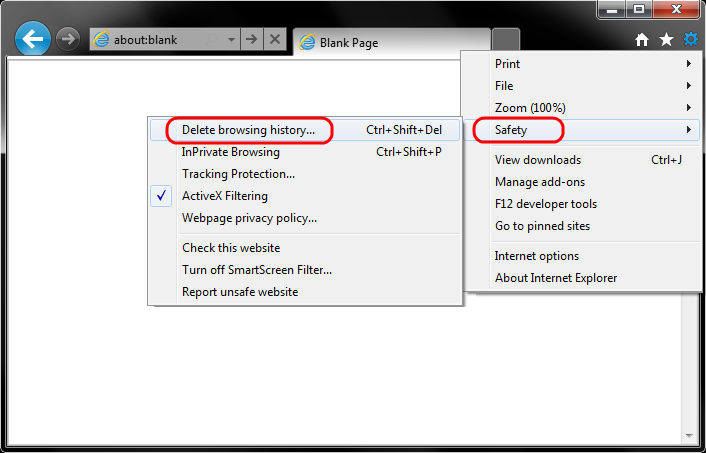
- Make sure to uncheck Preserve Favorites website data and check both Temporary Internet Files and Cookies then click Delete.

- You will get a confirmation at the bottom of the window once it has successfully cleared your cache and cookies.

Further Troubleshooting
The above procedure for clearing cache and cookies should work for the majority of websites, but certain website and applications will require a more thorough procedure. If you are still having issues, try to steps below.
- Note: The F12 developer tools in Internet Explorer 11 do not include a cache menu. This process will only work for IE10 or lower.
-
Close out of Internet Options. Click on Tools and select Developer Tools.

-
In the Developer Tools window, click on Cache and select Clear Browser Cache...

-
Click Yes to confirm the clearing of the browser cache.

